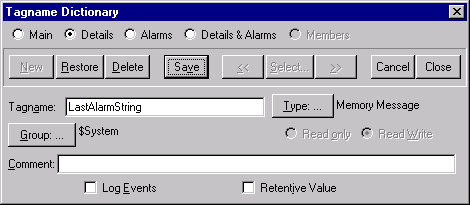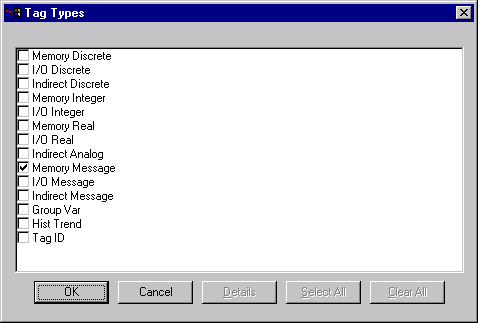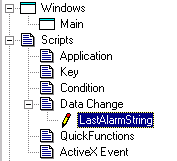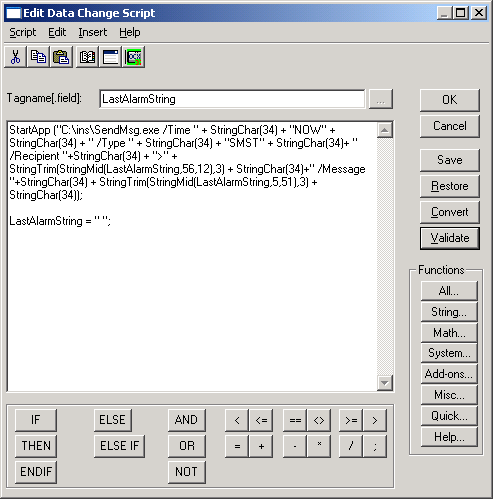How to send alarm messages from WonderWare
InTouch through INS
The easiest way to send alarm messages from InTouch is by
using their WW External Alarm Utility
(please read below).
>>> WonderWare technote #000734
All Tech Notes and KBCD documents and software
are provided "as is" without warranty of any kind.
Topic#: 000734
Created: October 1998
Updated: January 2001
The WW External Alarm utility lets you format
and filter Alarm and Event messages generated by InTouch and then send the
latest message back to the InTouch application as a Message tagname. This is
especially useful in situations where you need to trap the last alarm message,
implement custom alarm loggers, and so on. This utility is compatible with
InTouch 7.0 and later.
Along with the WW External Alarm utility, we
have also included a demonstration InTouch application that shows how to use
the utility with a FileWriteMessage() script function call to implement your
own custom Alarm/Event logger with no programming required!
A Wwextalm.ini file is also provided
for you to define how you want the messages to be formatted. This is similar
to configuring an Alarm History, summary or logger object.
Installing the WW External Alarm Utility and
InTouch Demo Application
Download the WWExalm.zip
file which contains the WW External Alarm utility and an InTouch
demonstration application.
Extract the files from Wwexalm.zip, then copy
Wwextalm.dll (32-bit) to the InTouch installation directory and
Wwextalm.ini file to your Windows directory (example, C:\Winnt).
The InTouch demonstration application is
provided in the compressed file, Testapp.zip. Uncompress the file into
a separate directory and open the application under WindowViewer or
WindowMaker.
M. McCulty/R. Mullins
For technical support questions, send an e-mail to
support@wonderware.com.
WonderWare technote #000734 <<<
Configuration
- Copy the file
wwextalm.dll from
our server to your InTouch directory (normally C:\Program Files\FactorySuite\InTouch)
You may right click on the link above and select "Save target
as" in your browser.
- Copy the file
wwextalm.ini from
our server to your
Windows directory (normally C:\Windows)
You may right click on the link above and select "Save target
as" in your browser.
Please use the files provided by MAW Software above to continue
The ini file can be configured to your own liking later. But just remember
then to
also adjust the Data Change Script below.
- Restart your computer
- Ad a memory variable to your InTouch project and name
it LastAlarmString.
(The name could be changed in the wwextalm.ini)
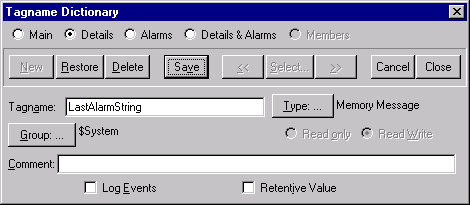
- Configure this tag as type memory message
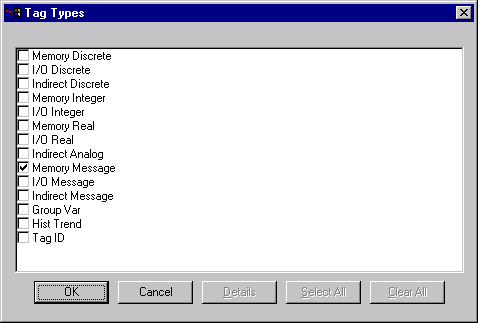
With this all alarm messages are now copied into this
memory tag and are available for use by INS.
The next strep is to configure a trigger (Data change
script) that fires every time a new alarm is copied into this tag.
- Define a Data Change Script for the tag LastAlarmString
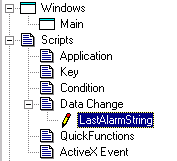
- In this script we will call the command line utility of
INS (SendMsg.exe) to send the alarm as SMS
message. As defined by our version of the wwextalm.ini file, the LastAlarmString is composed
of the following information:
[MessageItems]
IncludeDate=0
IncludeTime=0
IncludeEventType=1
IncludePriority=0
IncludeAlarmType=0
IncludeAlarmState=0
IncludeTagname=0
IncludeComment=1
IncludeGroup=1
IncludeOperator=0
IncludeValue=0
IncludeLimit=0
IncludeEGU=0
With the following sizes:
[ItemLengths]
CommentLength=51
GroupLength=12
The format of the LastAlarmString becomes therefore
1 10
20 30 40 50 60
ALM Comment for the TestDigital Alarm
MAWGROUP
To extract the comment (Alarm message), we need therefore to get 51
characters, starting at character 5. For the alarm group (becomes the
recipient) we look for 12 characters starting at position 56.
In this sample we use the Group name as name of the contact list in INS
(preceded by >) to receive the alarm message. If in INS there is a contact
list configured with the same name as this group, the message will be sent to
this contact list.
The script that calls SendMsg.exe becomes:
StartApp ("C:\ins\SendMsg.exe /Time " +
StringChar(34) + "NOW"
+ StringChar(34) +
" /Type " + StringChar(34) + "SMST"
+ StringChar(34)+ " /Recipient "+StringChar(34) +
">" +
StringTrim(StringMid(LastAlarmString,56,12),3) +
StringChar(34)+" /Message "+StringChar(34)
+ StringTrim(StringMid(LastAlarmString,5,51),3) +
StringChar(34));
LastAlarmString = " ";
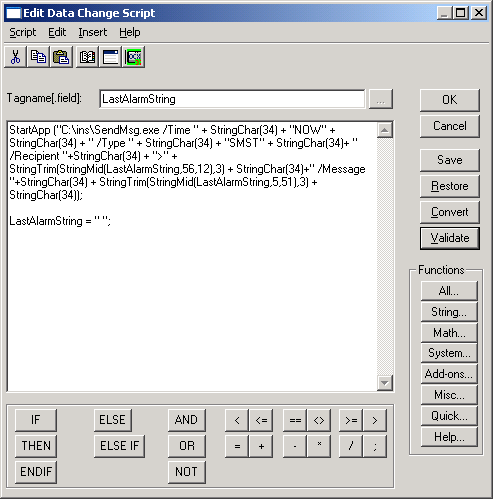
Important: Reset the tag LastAlarmString at the end
of the script, to re-enable the alarm.
To simply check on the structure of the LastAmarmString, write it into a file
using
FileWriteMessage("C:\TESTALM.LOG",-1,LastAlarmString,1);
Trouble shooting
If you experience troubles with the instruction
above, please try to first run the InTouch Demo Application from the link
at the top.